Configure a SENECA Z-PASS2
Article version 1.0
Prerequisites
- A SENECA Z-PASS2 device configured to connect to the Inuatek Data Collection Cloud
- Admin login to the SENECA Web UI
- Admin login to the Inuatek Data Collection Cloud
Preparing the device
Log into the SENECA Web UI of your Z-PASS device. Then, select the Cloud Configuration tab from the menu:
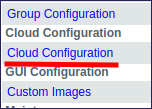
On the Cloud Configuration page, select "Direl" as Cloud Type from the dropdown (1). Set Enable (2) to "ON". Enter a username (3) and password (4) which shall be used for authenticating command requests. Finally, click "APPLY":
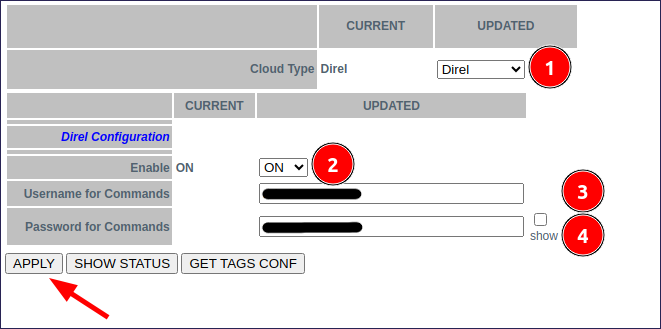
Then, select the MQTT Configuration tab from the menu:
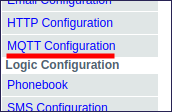
On the MQTT Configuration tab, find the "Subscribe Topic" field (1), and enter the Base Topic which was configured during the device setup, followed by "dcc/cmd/#". In the below example, the configured Base Topic is "devices/{Device MAC}/", thus the Subscribe Topic becomes: "devices/{Device MAC}/dcc/cmd/#". Note, that the Device MAC can be substituted by the %M format, as done in the example below:
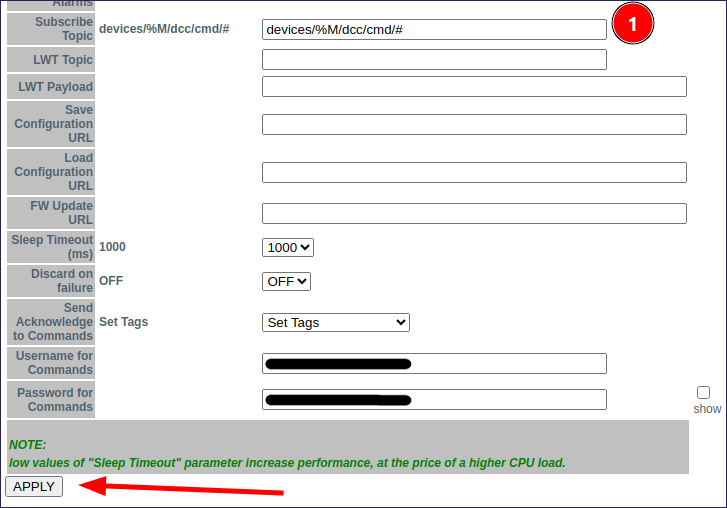
Finally, click "APPLY". The device is now ready, but MQTT Twoway must be enabled on the DCC before commands can be send.
Enabling Twoway on the DCC
To enable MQTT Twoway for the device, navigate to the IoT Administration page and find your device in the tree.
Then, select your device and click the Edit device button:
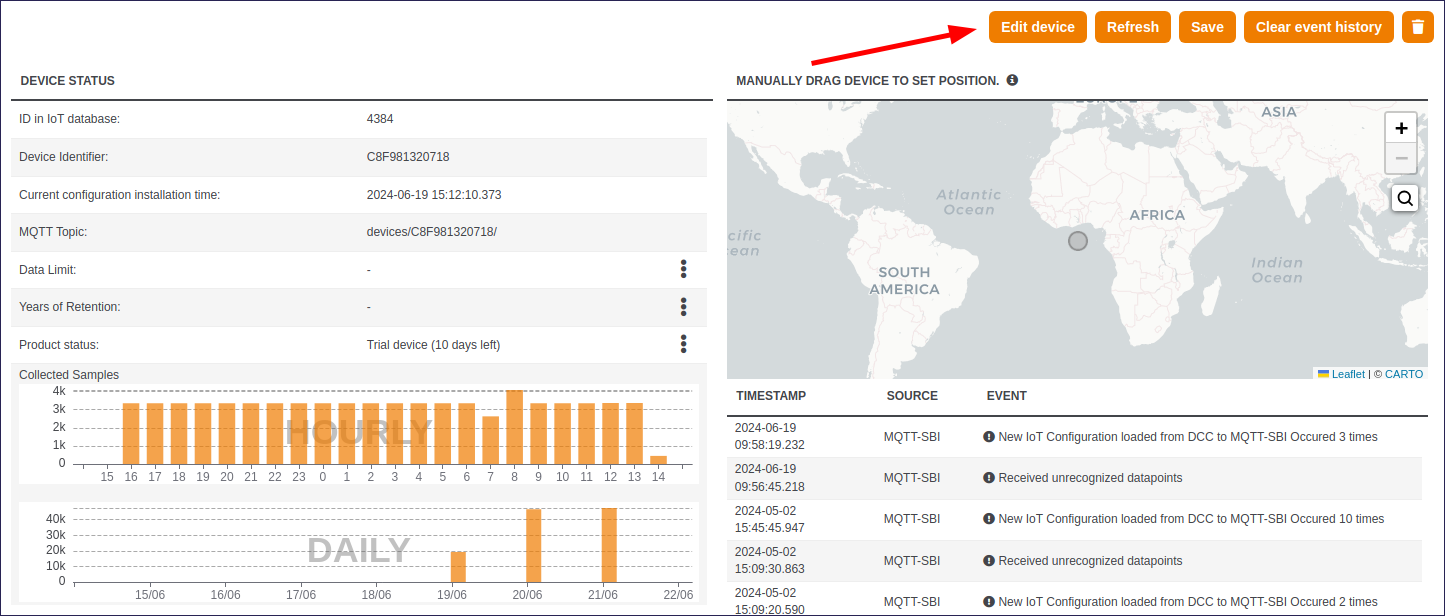
Enable Twoway access by clicking the "Enable Two-way communication via MQTT" switch, then click confirm:
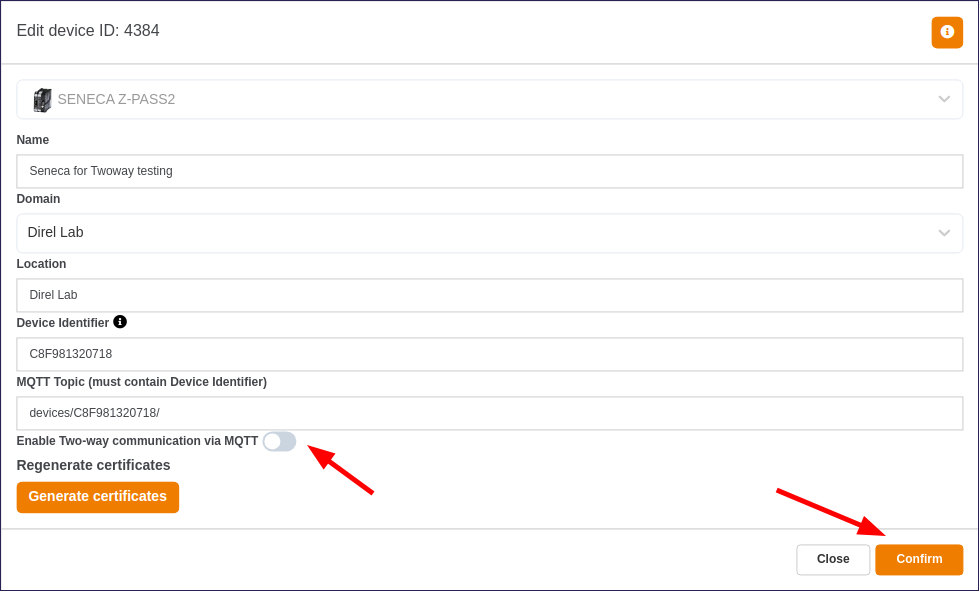
When the tree is done refreshing, re-select the device in the IoT tree, then click "Edit device" once more.
A series of new options will appear:
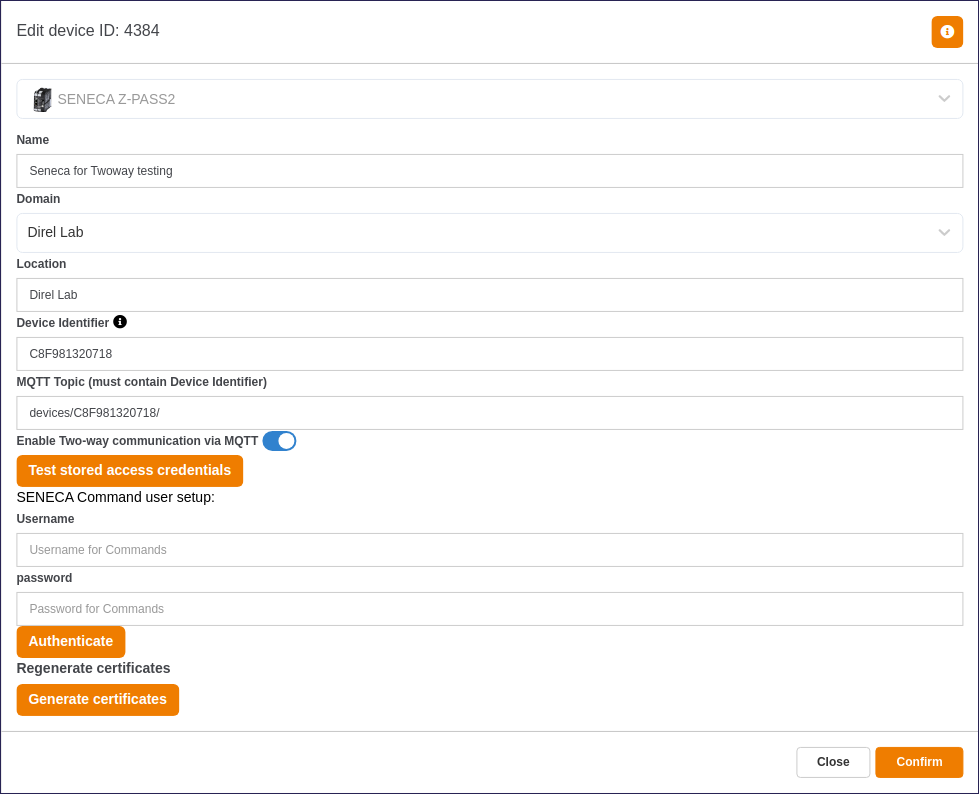
Fill out the credentials which were configured on the SENECA Web UI - see section Preparing the device for further details.
To test the entered crendentials, click the "Authenticate" button. If the credentials succesfully authenticated with the device, the credentials are stored to the DCC:
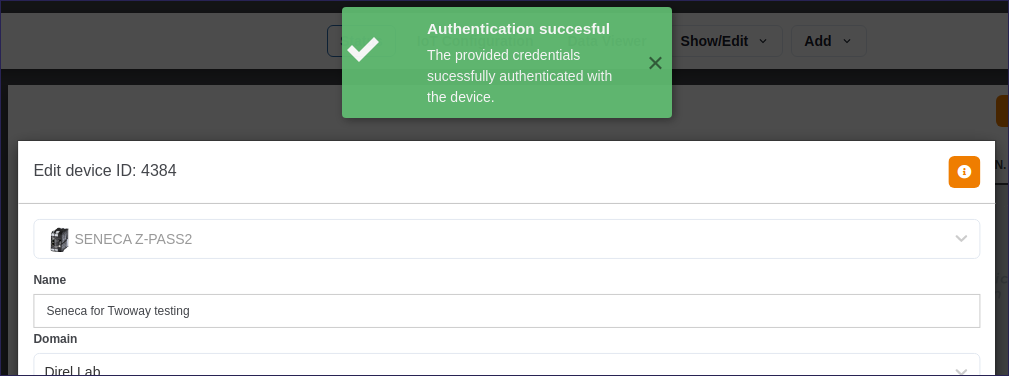
If the credentials did not authenticate, please confirm that the correct username and password was provided, and that the device is properly configured.
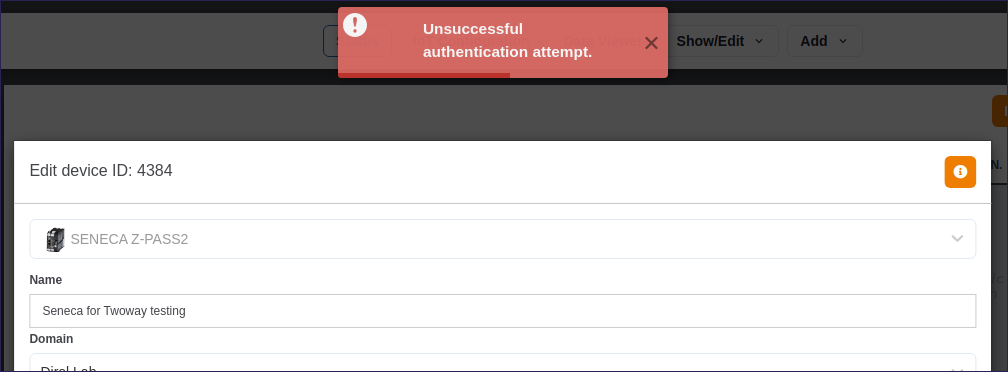
Note: The button "Test stored access crendentials" can be used later to test stored credentials without re-entering the credentials.
Next steps
If you get a green pop-up the device is ready to receive commands via MQTT. To write sample values, try out either the Control widget on Classic dashboards or the Twoway widget found on Next-gen dashbords.